Scan and transfer
If you receive invoices or other transfer orders, you no longer have to enter the transfer data manually. Application will identify the text and autocomplete the transfer form after scanning of a paper invoice (or download it from the Gallery on your phone/the cloud) or QR code from the invoice.
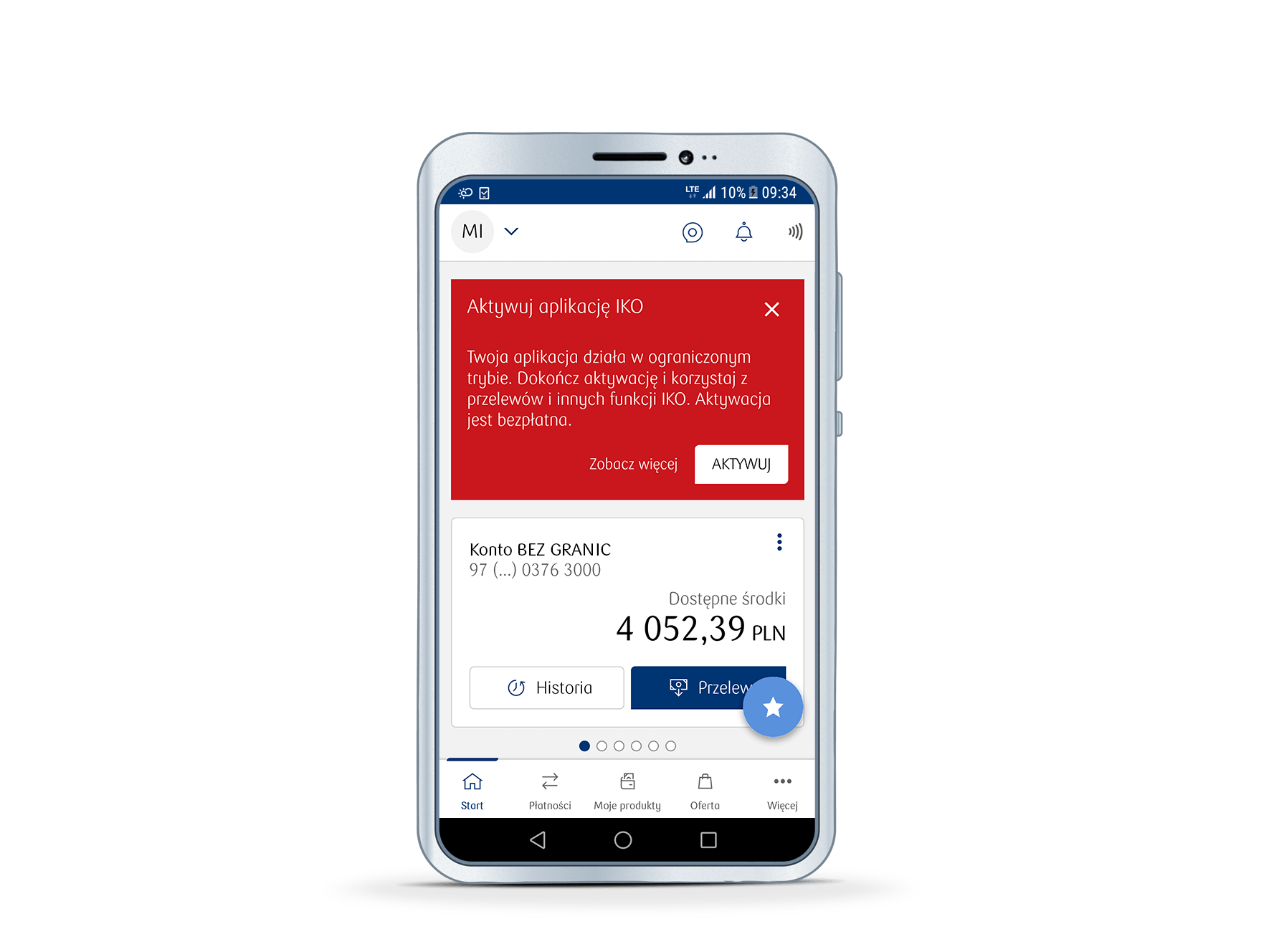
How to scan the QR code in IKO and order a transfer?
- Log in to the IKO and enter the option Scan and transfer. The application activates the camera in your phone to take a digital picture of the invoice.
- If you have saved invoice as a graphic file on your phone, after taping the above option, select the photo album icon (top right corner of the screen).
- The application will scan the QR code and fill in the transfer details in IKO.
- When you check the details, confirm the transfer by entering your PIN code to the application.
How to scan an invoice with IKO and make a transfer?
- Log into IKO and tap Payments on the bottom navigation bar and then Scan and transfer icon.
- IKO will activate camera on your phone in order to scan the invoice.
- If you have an invoice stored on your phone, after tapping on the Scan and transfer, select photo album icon (the bottom-right corner).
- IKO will scan the text and autocomplete the transfer data (while processing the picture you may use other IKO features).
- You will get a notification, that the transfer form is complete.
- Verify filled fields and validate the transaction by entering the app PIN.
See the frequently asked questions concerning the use of IKO mobile app or check our IKO guide (PDF)
